Device types
Registered users are able to select whether the device they are using is 'shared' or 'private'. PV-Express then uses this information to determine the level of security to apply and whether or not to store information on the device itself.
Shared device
A shared device is any desktop, laptop, tablet or smartphone that may be used by someone other than yourself. If this is the case then another person could potentially access the data you enter into the application, creating a possible security risk. As a result, reports that are created on shared devices cannot be saved onto the device itself. Any reports you create must be created and submitted in the same session.
When using PV-Express on a shared device an Internet connection is required to create and submit reports.
Private device
A private device is any desktop, laptop, tablet or smartphone that only you have access to. When using PV-Express on a private device, a number of extra features are available including the ability to save data offline. On a private device, reports do not need to be completed and submitted in the same session. Reports can be started and saved on the device ready to access at a later date, however it is recommended that the number of incomplete reports are kept to a minimum.
Please note: If your web browser's offline cache is deleted then all report data will be erased. Please be aware of this if you should need to empty your browser cache for any reason.
Selecting a device type
The device selection page appears only for registered users who are using a particular device for the first time.
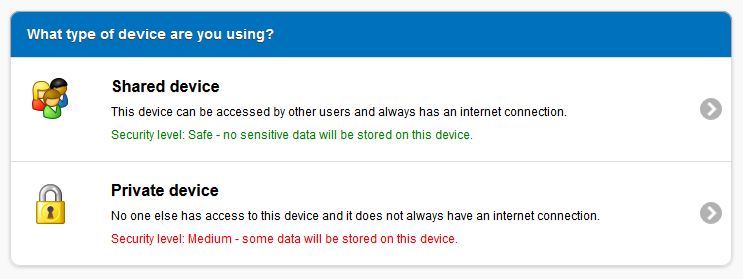
If you switch to a different device or choose to delete your browser cache, then the page above will be displayed again.
Changing device type
If you decide that your device type has been set wrongly or you wish to change it for some reason then this can be done using the 'Device type' dropdown on the settings page.

